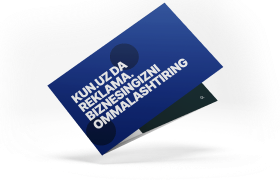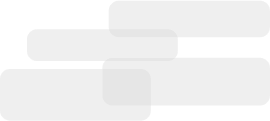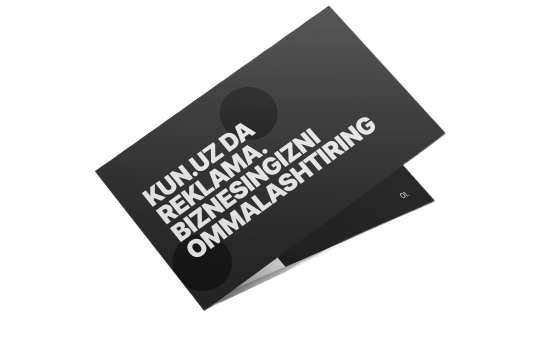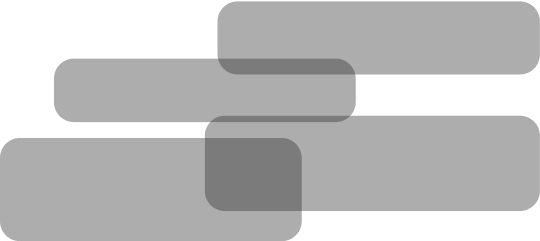Қандай қилиб Windows'ни кераксиз маълумотлардан тозалаш мумкин: 5 бепул восита

Кераксиз файл ва иловаларни икки карра ўчириб ташланг.
Компьютер хотирасида бир қанча фойдасиз иловалар йиғилиб қолса, қаттиқ диск чиқинди файлларга қулоғигача ботиб кетади, ишлаш тезлиги сезиларли даражада пасайиб, чиқинди уюмини эслатади. Яхшиямки, тизимни худди янгидек ҳолатга келтирувчи бир нечта бепул дастурлар мавжуд. Уларнинг ҳар бири Windows 7 ёки ундан юқори версияларда ишлай олади.
1. Дискни тозалаш буйруғи
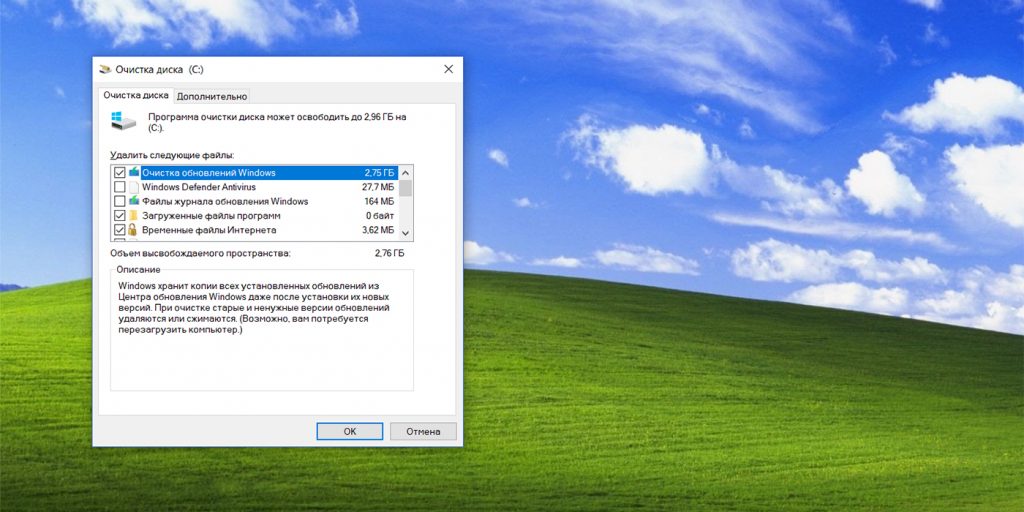
Эътиборимизни қаратишимиз керак бўлган биринчи илова тизимнинг стандарт дастури - «Очистка диска»дир. Уни Windows қидирув хизматига «Очистка» деб ёзиш орқали топинг, ўзингизга керакли бўлимни танланг ва «ОК» тугмасини босинг.
Дастур сканерлашни тугатганидан сўнг, сизга айнан қайси файллардан халос бўлиш мумкинлигини кўрсатади. Улар орасида Google Chrome браузерининг кэши, корзинадаги файллар ёки дастурларнинг вақтинчалик маълумотлари бўлиши мумкин.
«Очистить системные файлы» тугмасидан фойдаланишингиз ҳам мумкин. Дастур бошқалардан фарқли равишда, операцион тизимнинг файллар журнали ва Windows'нинг олдинги версиясидан қолган қолдиқлар сизнинг қанча миқдорда қадрли гигабайтларингизни банд қилаётганини аниқлаб беради.
Нималарни ўчириши кераклигини белгилаб чиқиб, «ОК»ни босасиз, кейин эса «Удалить файлы» тугмасини.
2. The PC Decrapifier дастури
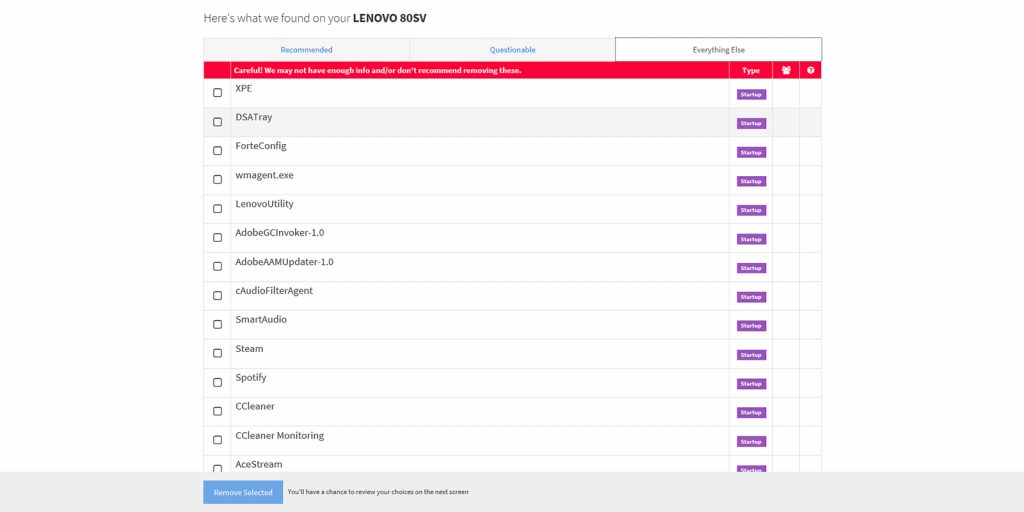
Ушбу илова биринчи навбатда янги компьютер сотиб олган ва унда фойдасиз қурилмалар ўрнатилмаганини текшириб кўрмоқчи бўлганларга асқотади. Лекин агар сиз ҳануз буни синаб кўрмаган бўлсангиз, дастур сиз учун ҳам керакли ҳисобланади.
Иловани ўрнатиш шарт эмас: шунчаки уни ишга туширинг ва тизимни анализ қилинг. У топилган дастурларни 3 тоифага бўлиб беради: ўчиришга тавсия қилинганлар, сўроқ остидагилар ва бошқалар.
Сизга бошқа фойдаланувчиларнинг қанча фоизи ушбу дастурларни ишлатиши ва ўчириб юборишига доир статистика ҳам тақдим этилади. Компьютерингиз хотирасидан тозаламоқчи бўлганларингизни белгиланг ва чап пастки қисмда жойлашган Remove Selected кўк тугмасини босинг.
The PC Decrapifier дастурини юклаш →
3. AdwCleaner
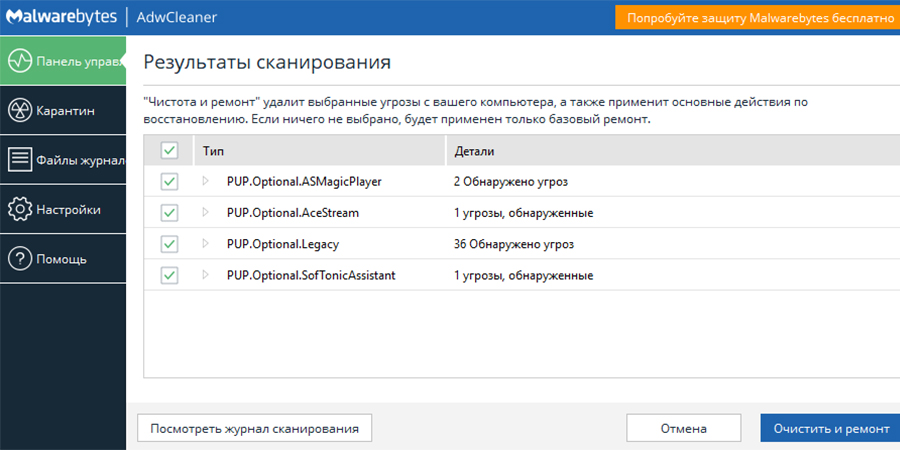
Қўшимча ускуналар панели ва реклама дастурлари операцион тизимни мутлақо яроқсиз ҳолатга олиб келиши мумкин. Одатда бундай дастурий таъминотлар компьютерга бошқа иловаларни ўрнатиш орқали келиб тушади. Malwarebytes инструменти орқали бундай дастурларни осон топиш мумкин. Уни компьютерга ўрнатиб қўйиш шарт эмас ва Windows'ни кераксиз чиқиндилардан самарали халос этади. Асосийси шу дастурнинг ўзидаги реклама эълонларига диққатингизни қаратиб чалғиб кетманг.
4. Steam Cleaner
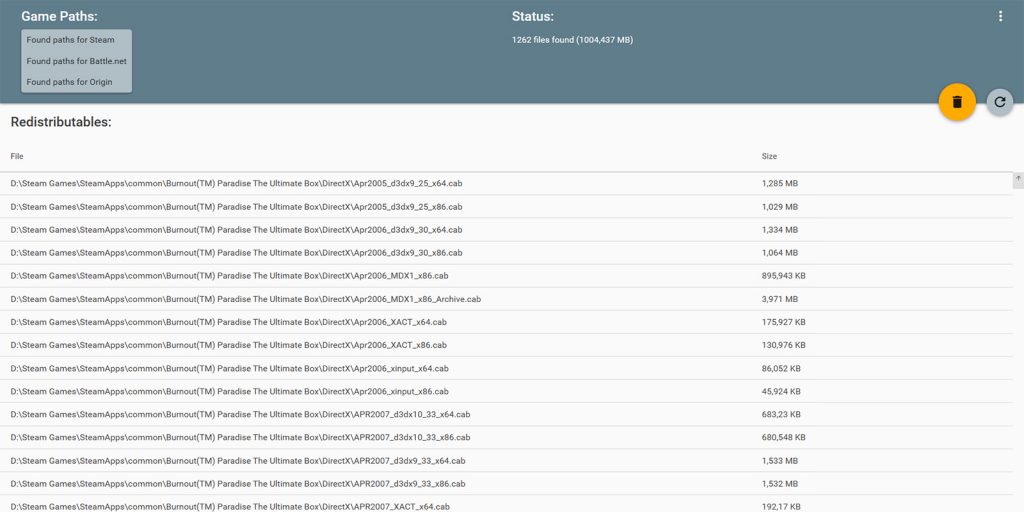
Навбатдаги дастур видео-ўйин ишқибозлари учун ишлаб чиқилган. Steam, Origin, Uplay, Battle.net ва GOG ўйинларининг кэши сиз уларни ўчириб юборсангиз ҳам қаттиқ дискни банд қилади. Steam Cleaner дастури ўчирилиши керак бўлган инструментнинг қандай номланишидан қатъи назар, ўз ишининг уддасидан чиқади.
Steam Cleaner дастурини юклаш →
5. MiniBin
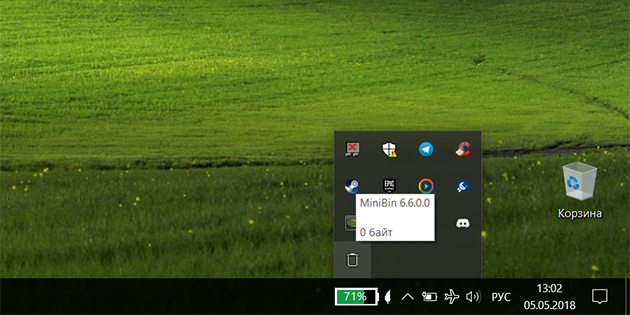
Корзинани кўздан кечириш учун барча дастурларни ёпиш ва иш столига қайтиш ноқулайлик туғдиради. Албатта бу вазифани Delete ёки Shift + Delete тугмалари орқали уддалаш мумкин, лекин қўл остингизда митти сават бўлиши янада қулай.
Бу кичик дастур тизим қаторида махсус белги билан жой олади. У орқали сиз корзинани тезкор очишингиз ва тозалашингиз мумкин.
Мавзуга оид

13:37 / 25.03.2025
Snapdragon чиплари ўрнатилган Windows ноутбуклари эгалари уларни оммавий равишда қайтармоқда
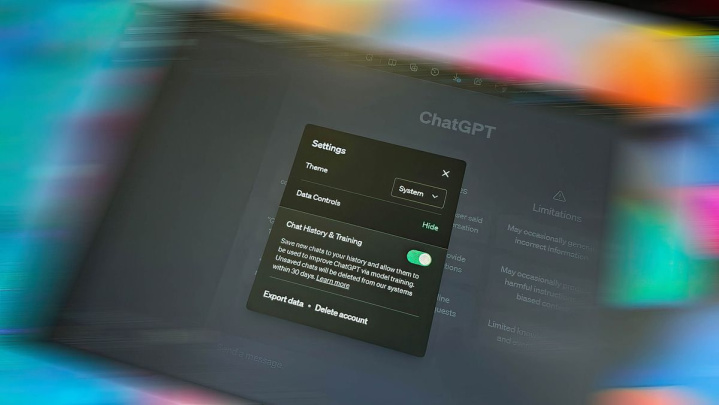
17:36 / 16.11.2024
Windows учун ChatGPT иловасидан энди барча фойдаланиши мумкин

12:47 / 24.07.2024
“Бизда лицензияли дастур ишлатадиганлар кам” — Windows'даги узилиш нега Ўзбекистонни четлаб ўтди?
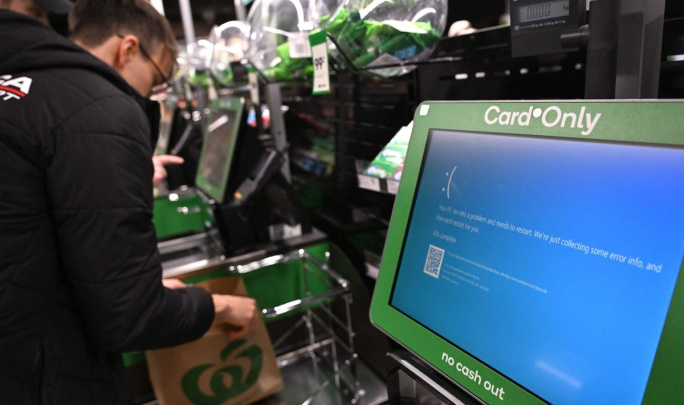
11:48 / 22.07.2024